-
반응형
한글 문서를 작성할 때 내가 원하는 글꼴, 크기, 색상을 한번에 적용하게 해 주는 한글 서식복사 메뉴를 찾아서 적용해 주는 방법도 있지만, 우리의 목표는 시간은 짧게 작업은 손쉽게 하기 위해서 한글 단축기를 알아가는 것이죠. 오늘은 한글 서식복사에 대해서 알아 보겠습니다.
한글 서식복사 한글 단축기 손쉽게 적용하기

☆ 목 차 ☆
1. 한글 서식복사 단축키
2. 표 서식복사
1. 한글 서식복사 단축키
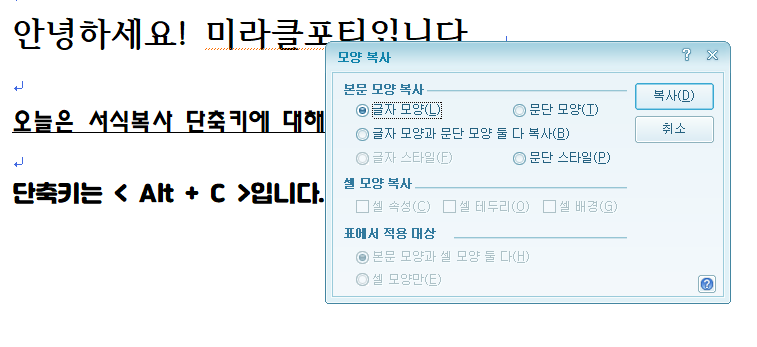
한글 서식복사 단축키 < Alt + C > 이것 하나만 기억하시면 됩니다. 다른 단축키와는 사용하는 방법이 조금 다릅니다. 예를 들어 Ctrl + C -> Ctrl + V를 누르면 복사하기 붙이기 기능이 바로 적용이 되지만, 서식복사< Alt + C >는 한번 서식을 복사한 후에 원하는 곳을 지정해서 서식복사< Alt + C >를 눌러 주면 적용이 되는 단축키입니다.
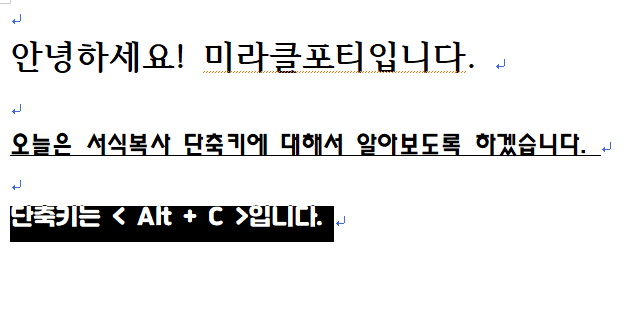
1) 위에서 원하는 곳에 서식복사 단축키 < Alt + C > 를 눌르고 글자 모양을 체크해 줍니다.
2) 내가 바꾸고 싶은 곳에 블록을 지정해 줍니다. (마우스로 하셔도 되고, F3번 눌러서 구역을 설정해 주셔도 됩니다.)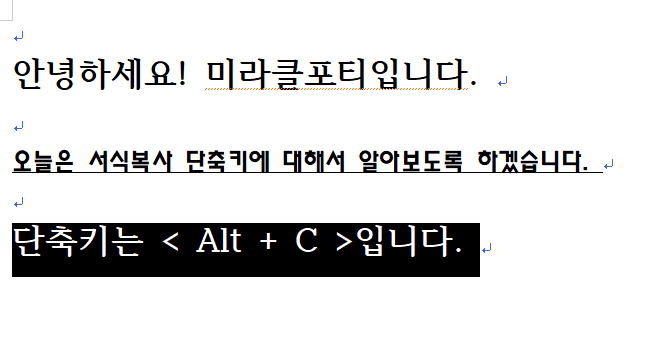
3) 지정 후, 복사를 눌러 주면 짜잔~ 처음 지정했던 글자 모양 서식과 동일하게 바뀌었습니다.
* 한글 서식복사 - [글자 모양] : 글꼴, 크기, 자간, 장평 등의 다양항 속성을 복사해서 바꿔줍니다.
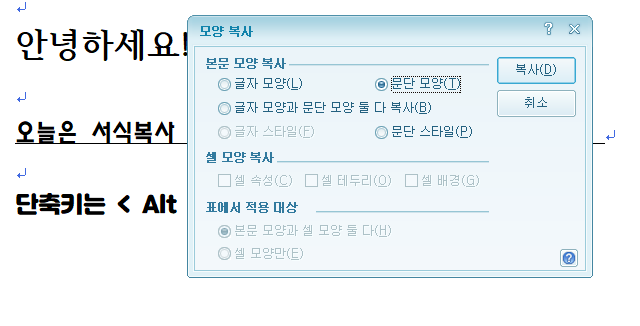
서식복사에서 보이는 [문단 모양] 복사가 있습니다. < Alt + T > 문단 모양 단축키를 눌렀을 때 적용된 속성을 복사해 줍니다.
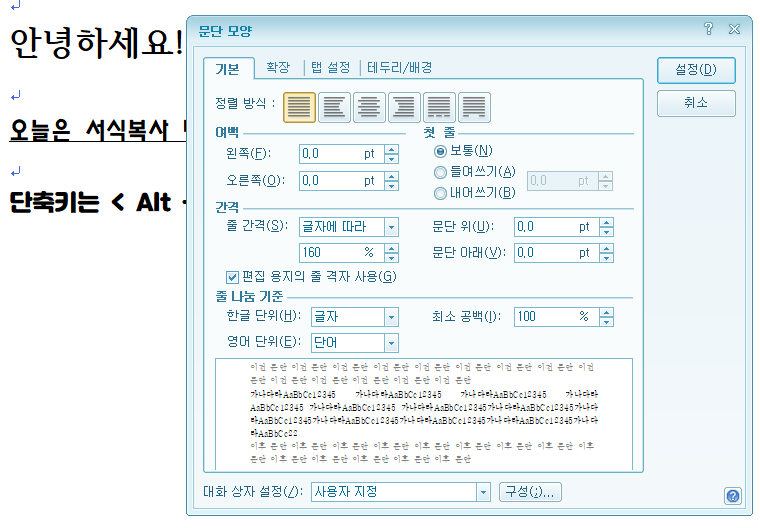
[문단 모양]: 정렬 방식, 여백, 간격, 줄 나눔 기준 등을 지정해 주는데요. 이 문단 모양을 서식복사를 통해서 적용시켜 줍니다.
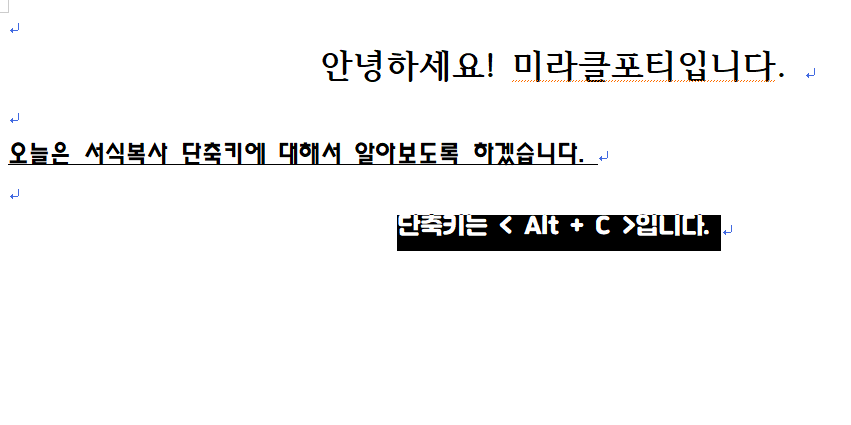
1번 문장의 [문단 모양] 속성이 가운데 정렬인데 서식복사를 통해서 3번 문장에 적용하니 가운데 정렬이 되었네요.
글자 모양 / 문단 모양 동시 적용이 되었다고 하면 가운데 정렬 + 글꼴 + 크기가 함께 바뀌어서 적용이 되겠죠?
2. 표 서식복사
한글 서식복사 <Alt + C> 기능 중 표 서식 복사도 있습니다.
표를 만들어서 < Ctrl + N, T > 3*3으로 지정해 줬습니다. 표 외곽 테두리, 글자 크기, 볼드, 표에 들어간 색상 등등을 예로 지정해 보았습니다.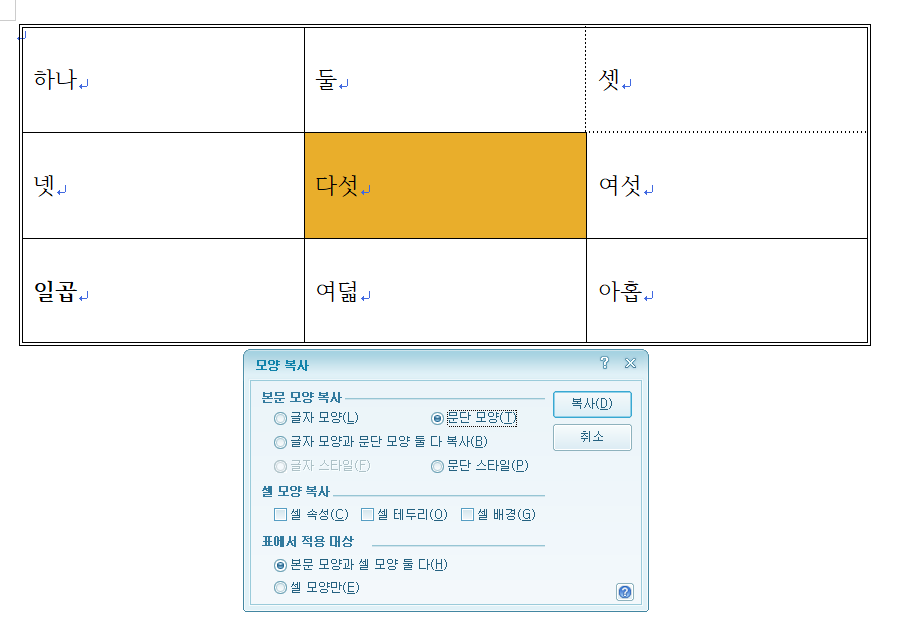
1) 복사할 표 속성 칸에 커서를 가져도 두고 < Alt + C >를 눌러 줍니다.
2) 서식복사 탭이 열리면 셀 속성, 셀 테두리, 셀 배경 3가지를 선택할 수 있습니다.
3) 셀 속성(글자 크기, 색상, 볼드 등), 셀 테두리(테두리의 두께, 모양, 선 굵기 등), 셀 배경(지정 색상 등)
4) 원하는 셀 모양 복사를 선택하고 적용할 칸을 블록으로 지정한 후 < Alt + C >를 눌러 주면 적용이 됩니다.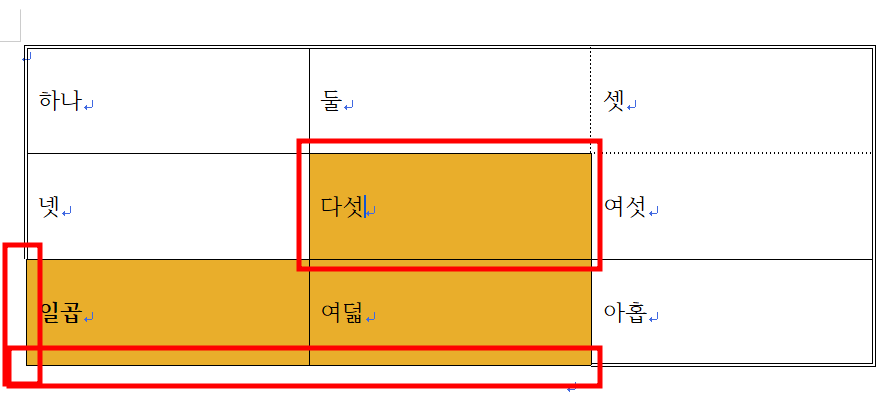
다섯에 커서를 두고 <Alt + C> --> <셀 테두리>, <셀 배경>을 선택하여 적용해 보았습니다. 셀의 테두리 선 모양과 셀 배경 색상이 바뀐 것이 보이시죠? 한번 해 보세요!
바로바로 한글 서식복사를 통해서 < Alt + C > 바꿔주는 마법의 단축키!
잊지 마시고 자연스럽게 연습하셔서 작업을 쉽고 간편하게 하시기를 바랍니다.반응형'IT, 미디어' 카테고리의 다른 글
한글 빨간줄 없애기, 한글 빨간 점선 생기는 이유 (0) 2023.04.21 가운데 점 특수문자 및 한글 중간점 넣는 방법 (0) 2023.04.19 한글 그림 사라짐 해결하는 방법 (0) 2023.04.12 한글 표 넘기기, 한글 표 나누기와 합치기 단축키 (0) 2023.04.11 한글 자간 단축키와 한글 줄간격 단축키 (0) 2023.04.10
미라클포티*
IT, PC, 미라클포티 유용한 자료를 모았습니다.
